What is Inspect?
Inspect is a feature in Accessibility Insights for Windows that enables you to easily verify that a UI element in a Windows app:
- Has the expected UI Automation properties.
- Supports the expected control patterns.
How to use Inspect
Get ready to inspect
- Open Accessibility Insights for Windows.
- If you are not already in Live Inspect mode, select Inspect in the main navigation bar.
- In the command bar, for What to select, choose Element.
- Open the application you want to test (aka the target application).
Select an element
-
Select the UI element you wish to inspect:
- Use your mouse to hover over the element. or
- Use your keyboard to move the input focus to the element.
In the target application, the selected element will be visually highlighted. In Accessibility Insights for Windows, in the Details tab, the element's control type and accessible name will be prominently displayed, followed by its Properties and supported Patterns (if any).
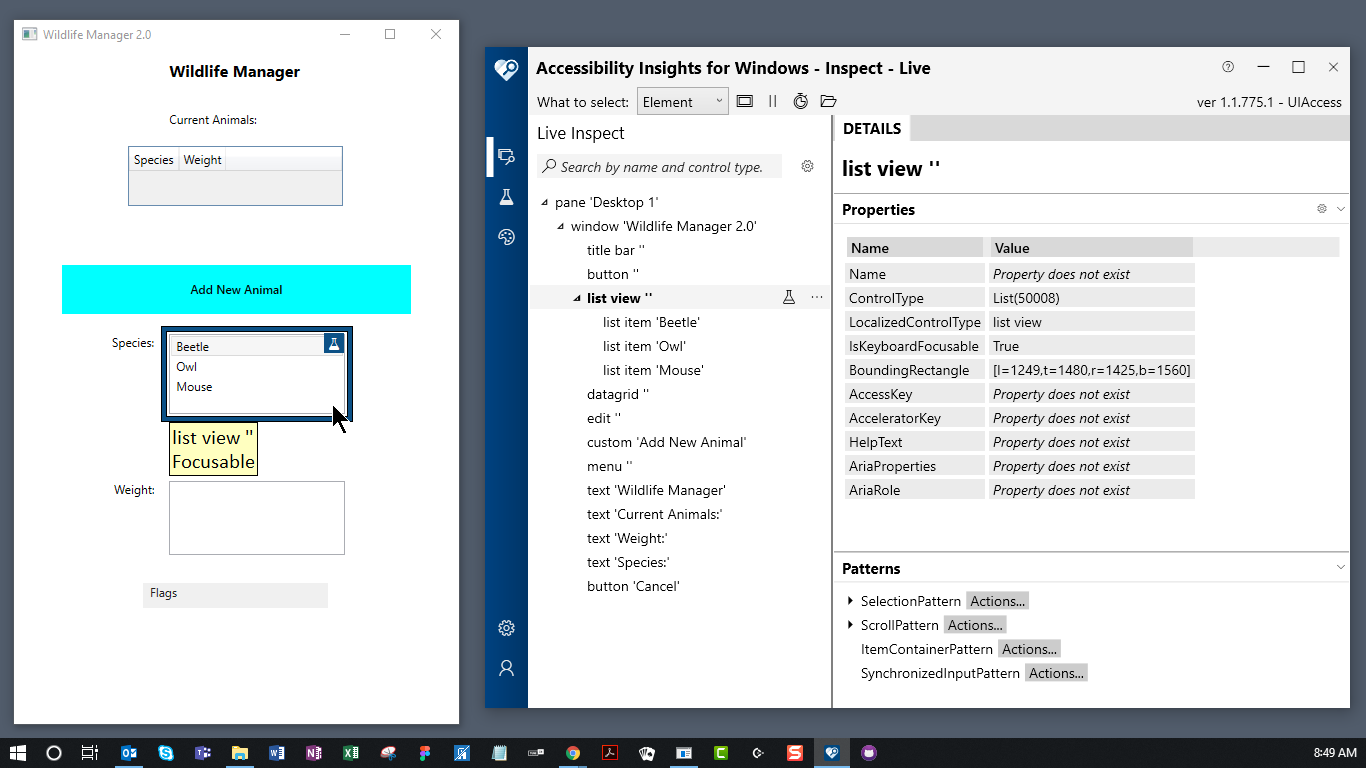
-
Pause selection (optional):
- When you have selected the element you wish to inspect, select Pause UIA Tree in the command bar.
- When you are ready to inspect a different element, select Resume UIA Tree in the command bar.
Verify that the element has the expected UI Automation properties
-
Learn about the expected properties for the element's control type.
-
In the Details tab, in the Properties section, examine the element's UI Automation properties.
- Use the default view to see basic UIA properties.
or
- Choose UIA Tree Properties Settings > Include all properties that have values.
or
- Choose UIA Tree Properties Settings > Configure properties to always show.
-
Verify that the element has the expected properties.
Verify that the element supports the expected control patterns
-
Learn about the allowed and required control patterns for the element's control type.
-
In the Details tab, in the Patterns section, examine the patterns supported by the element.
-
Verify that the element supports all of the required patterns.
Customize your Inspect experience (optional)
-
Choose Change settings in the main navigation bar.
A Settings view will open to the Application tab.
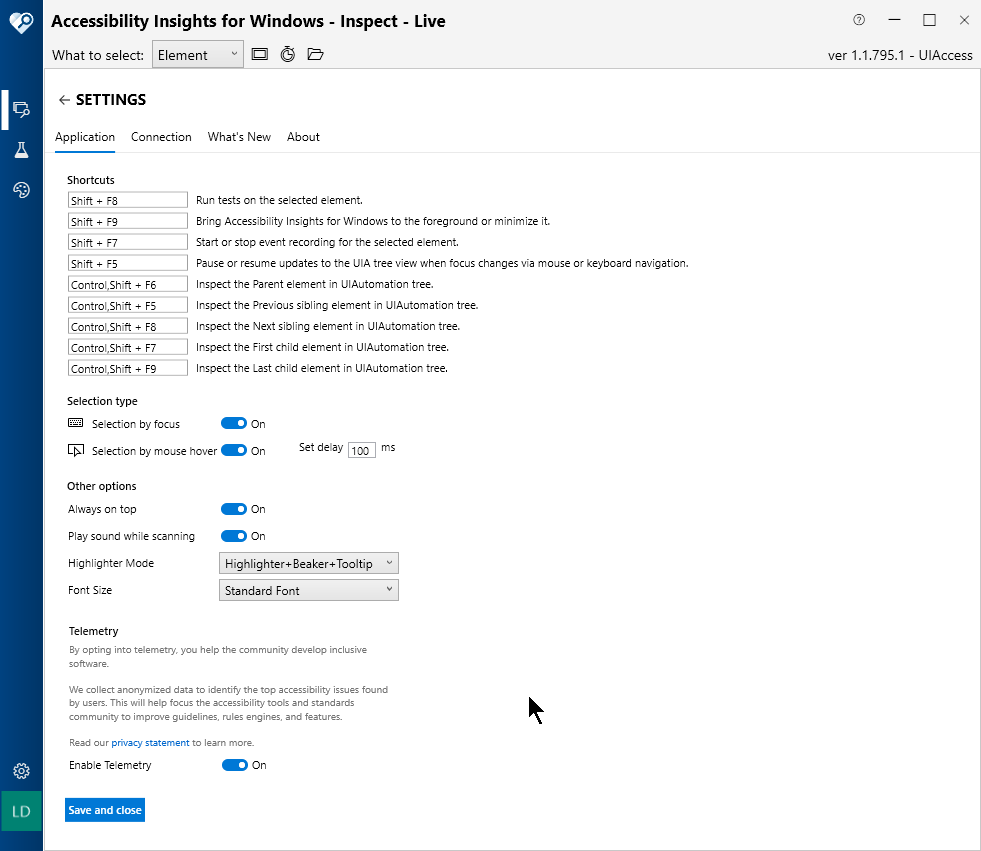
-
Under Selection type, choose which selection mode(s) to enable.
-
Under Other options, choose a highlighter mode.
