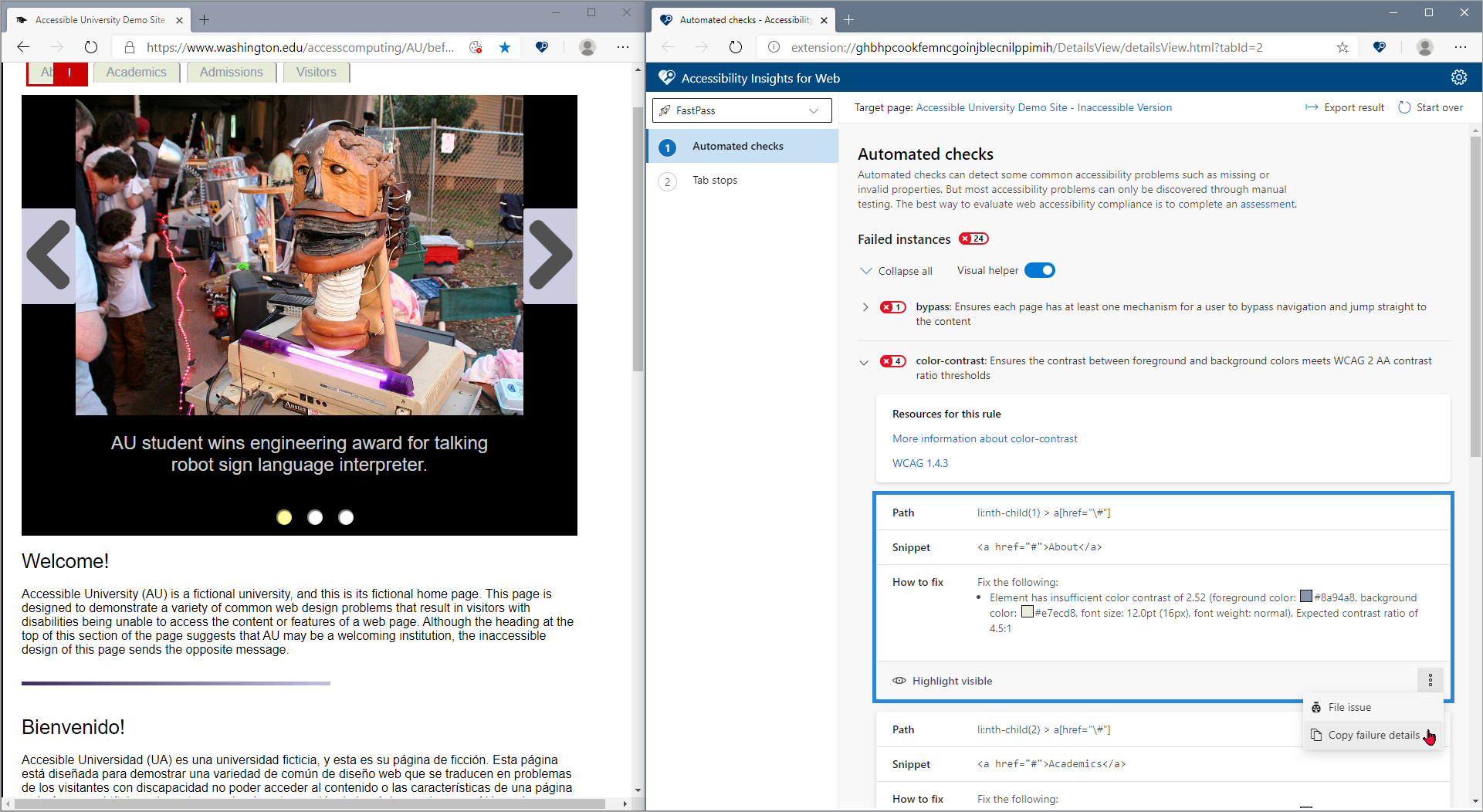Accessibility Insights for Web makes it easy to file issues directly from automated check failures.
How to file issues
Configure your issue filing service
-
Open Accessibility Insights for Web:
- Select the extension icon.
or
- Press Alt+Shift+K (Option+Shift+K for macOS) (Customize this keyboard shortcut).
or
-
Use these keyboard commands:
-
Windows or Linux:
- Press Shift+Alt+T or F10 to set focus on the browser's tool bar.
- Press the Left Arrow key to set focus on the Accessibility Insights for Web extension.
- Press the Space key to open the extension.
-
macOS:
- Press ⌘+L to set focus on the browser's tool bar.
- Press the Tab key to set focus on the Accessibility Insights for Web extension.
- Press the Space key to open the extension.
-
The Accessibility Insights for Web extension will open to the Launch Pad.
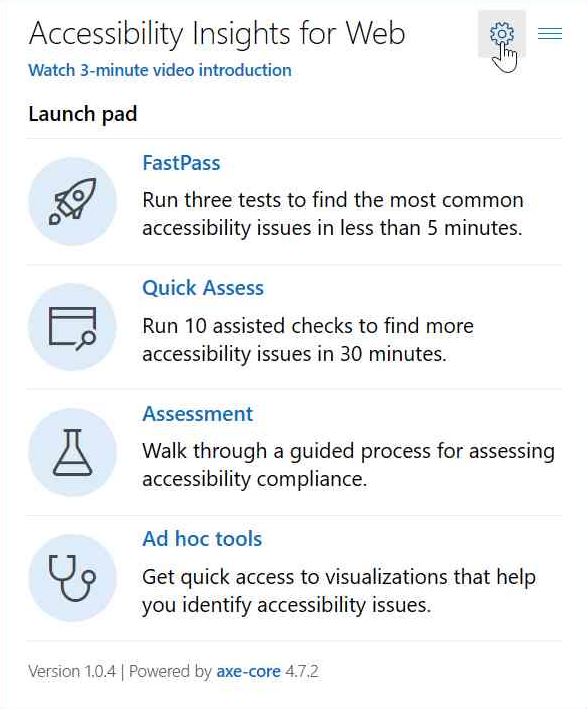
-
Open Settings:
-
Use the mouse:
- Click Manage settings .
- In the menu, Click Settings.
or
-
Use these keyboard commands:
- Use the Tab key to navigate to Manage settings .
- Press the Enter key to open the menu.
- Press the Enter key again to select Settings.
A Settings panel will open in a new browser window.
-
To configure GitHub issue filing
- In the Settings panel, under Issue filing, select GitHub.
- Enter the URL of your GitHub repository's Issues tab. Example: https://github.com/owner/repo/issues
- Close the Settings panel (X icon).
or
- Use the Tab key to set focus on the currently selected Issue filing option. If needed, use the Up arrow or Down arrow key to select GitHub.
- Tab to the Enter your GitHub issues URL box, then enter the URL. Example: https://github.com/owner/repo/issues
- Tab to the Close Settings Panel button, then press the Enter key.
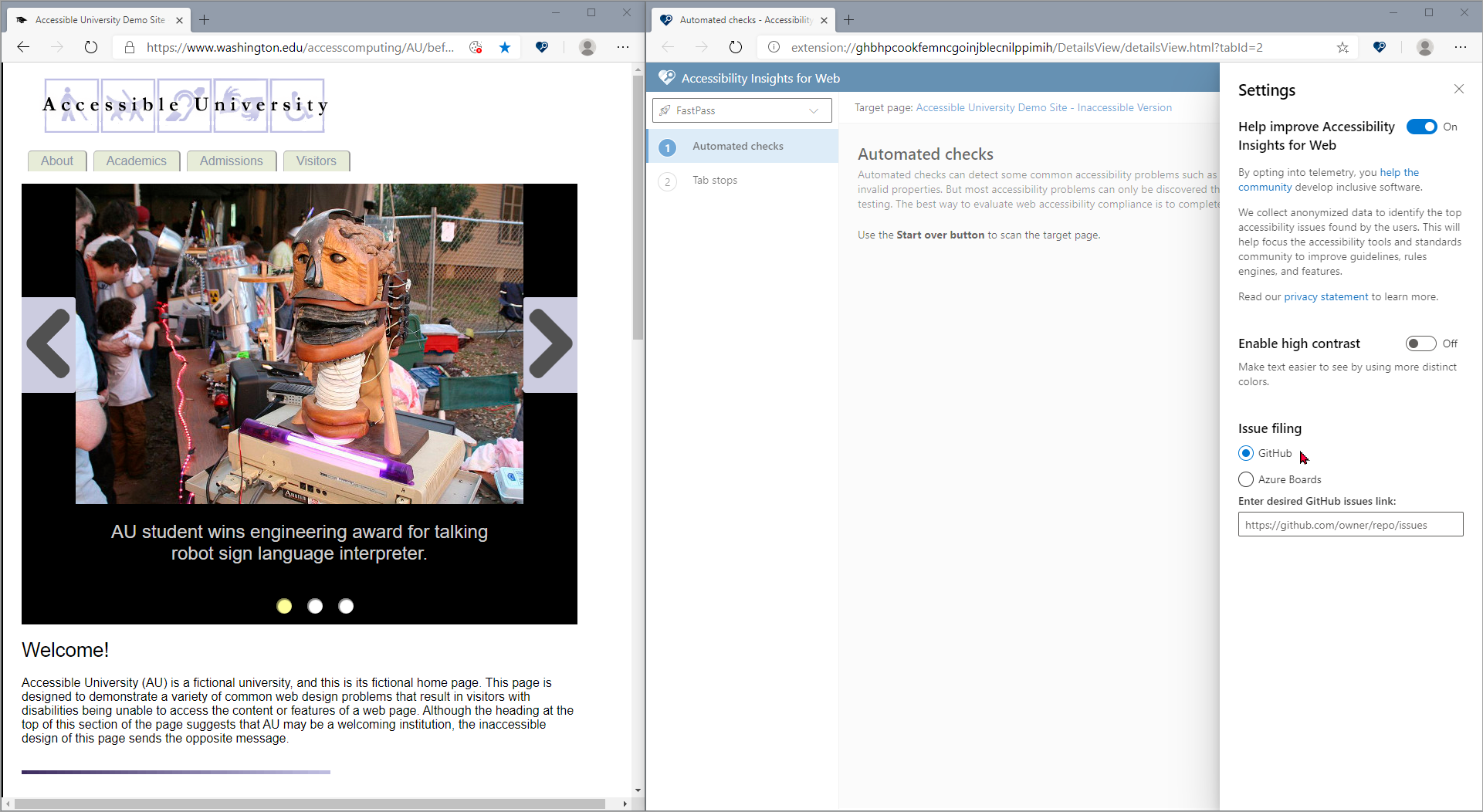
To configure Azure Boards issue filing
-
In the Settings panel, under Issue filing, select Azure Boards.
-
Enter the URL of your Azure Boards project. Example: https://dev.azure.com/org/project
-
Select the field where you want issue details to appear:
- If your project tracks bugs, select Repro steps.
- If your project tracks issues, select Description.
-
Close the Settings panel.
or
-
Use the Tab key to set focus on the currently selected Issue filing option. If needed, use the Up arrow or Down arrow key to select Azure Boards.
-
Tab to the Enter your Azure Boards project link box, then enter the URL. Example: https://dev.azure.com/org/project
-
Tab to the Select a field for issue details dropdown, use the Up arrow or Down arrow key to select an option, and then press the Enter key:
- If your project tracks bugs, select Repro steps.
- If your project tracks issues, select Description.
-
Tab to the Close Settings Panel button, then press the Enter key.
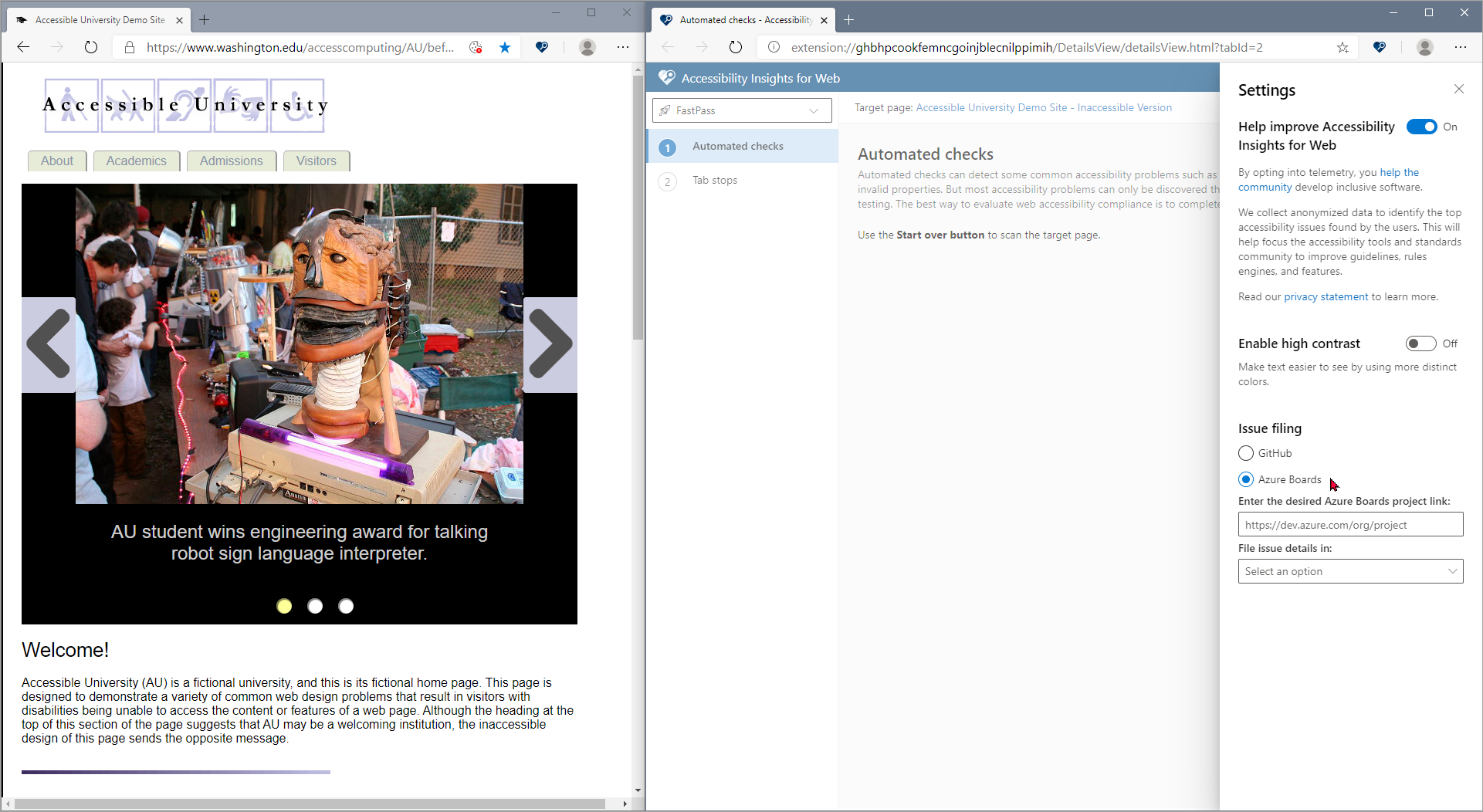
Run automated checks
Detailed instructions for running automated checks are available in FastPass.
File an issue
-
Find the failure instance you want to file as an issue.
-
Open a new issue form:
- In the bottom right corner of the failure instance card, select More actions (vertical ellipsis icon).
- In the menu that opens, select File issue.
or
- Use the Tab key to set focus on a failure instance's More actions button, then press the Enter key to open the menu.
- Press the Enter key again to select File issue.
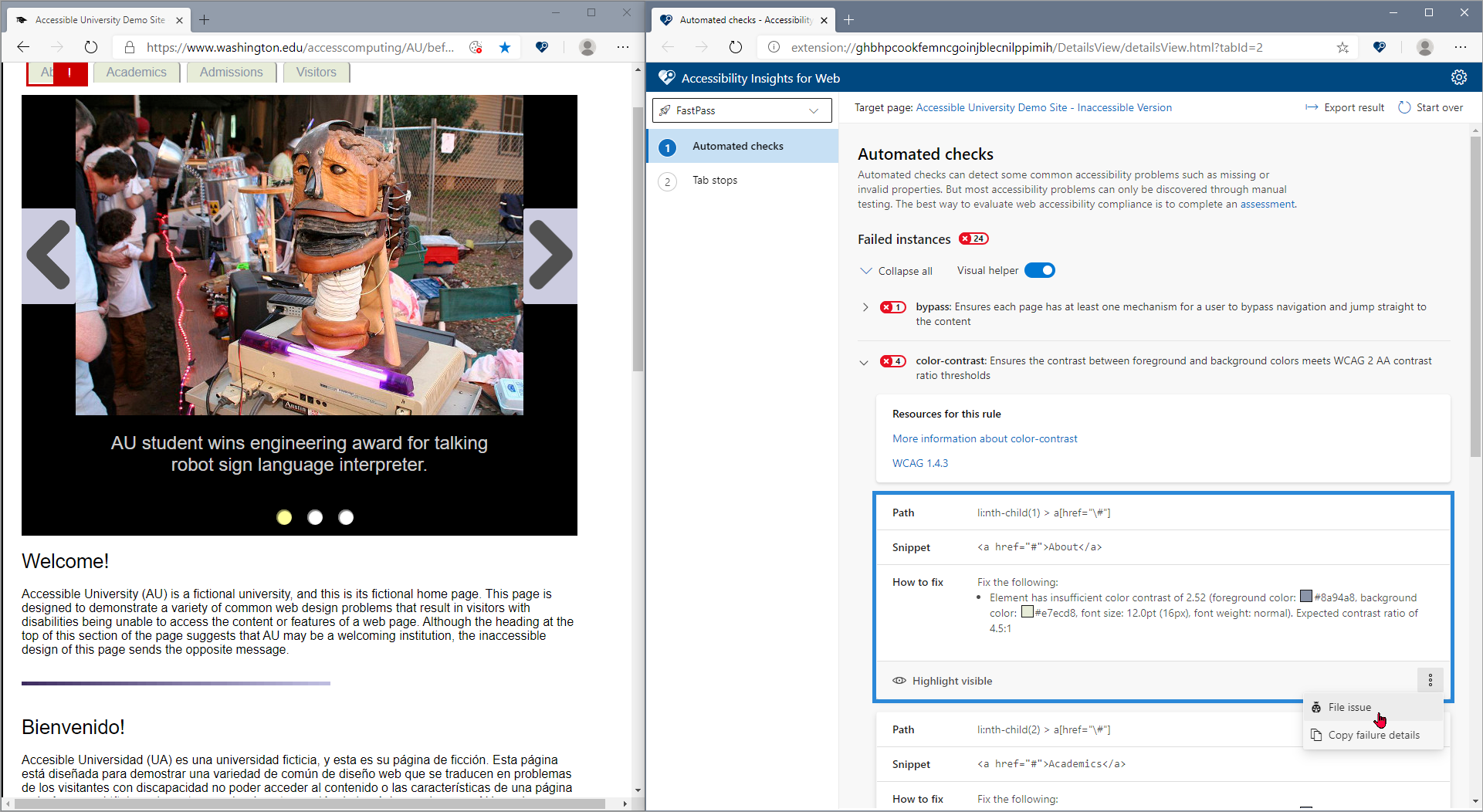
If you're using GitHub, a New Issue form will open:
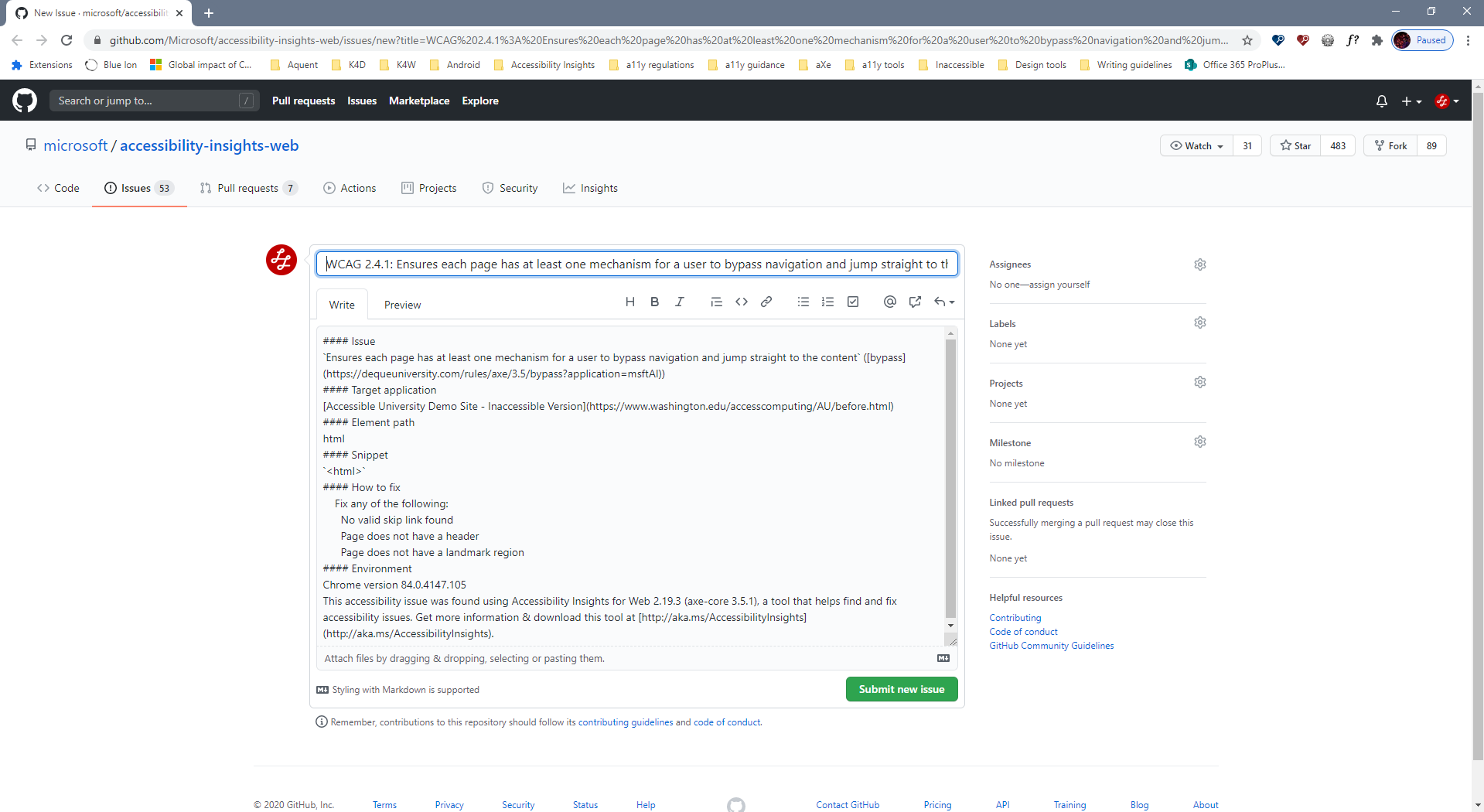
If you're using Azure Boards, and your project tracks bugs, a New Bug form will open:
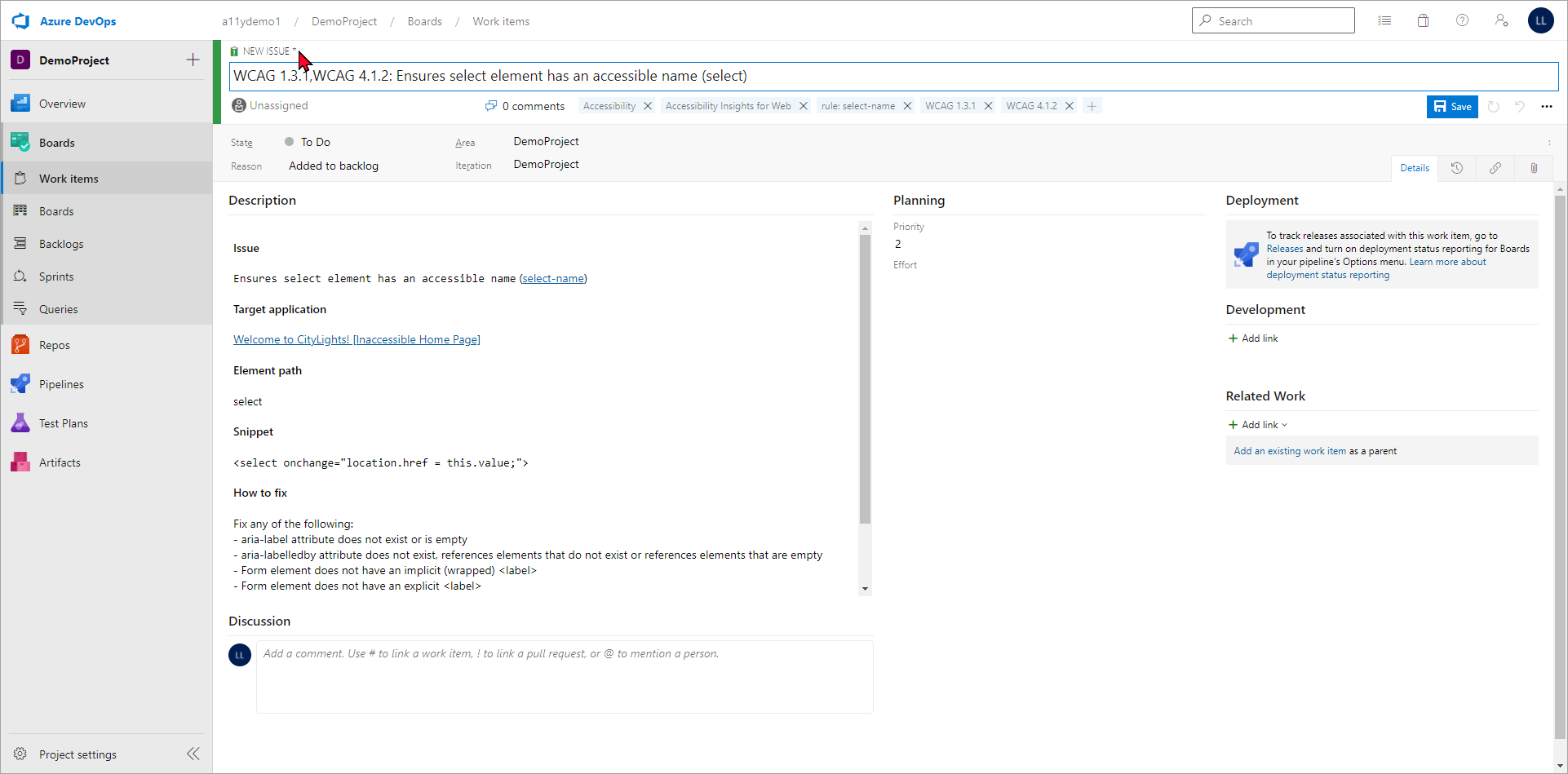
If you're using Azure Boards, and your project tracks issues, a New Issue form will open:
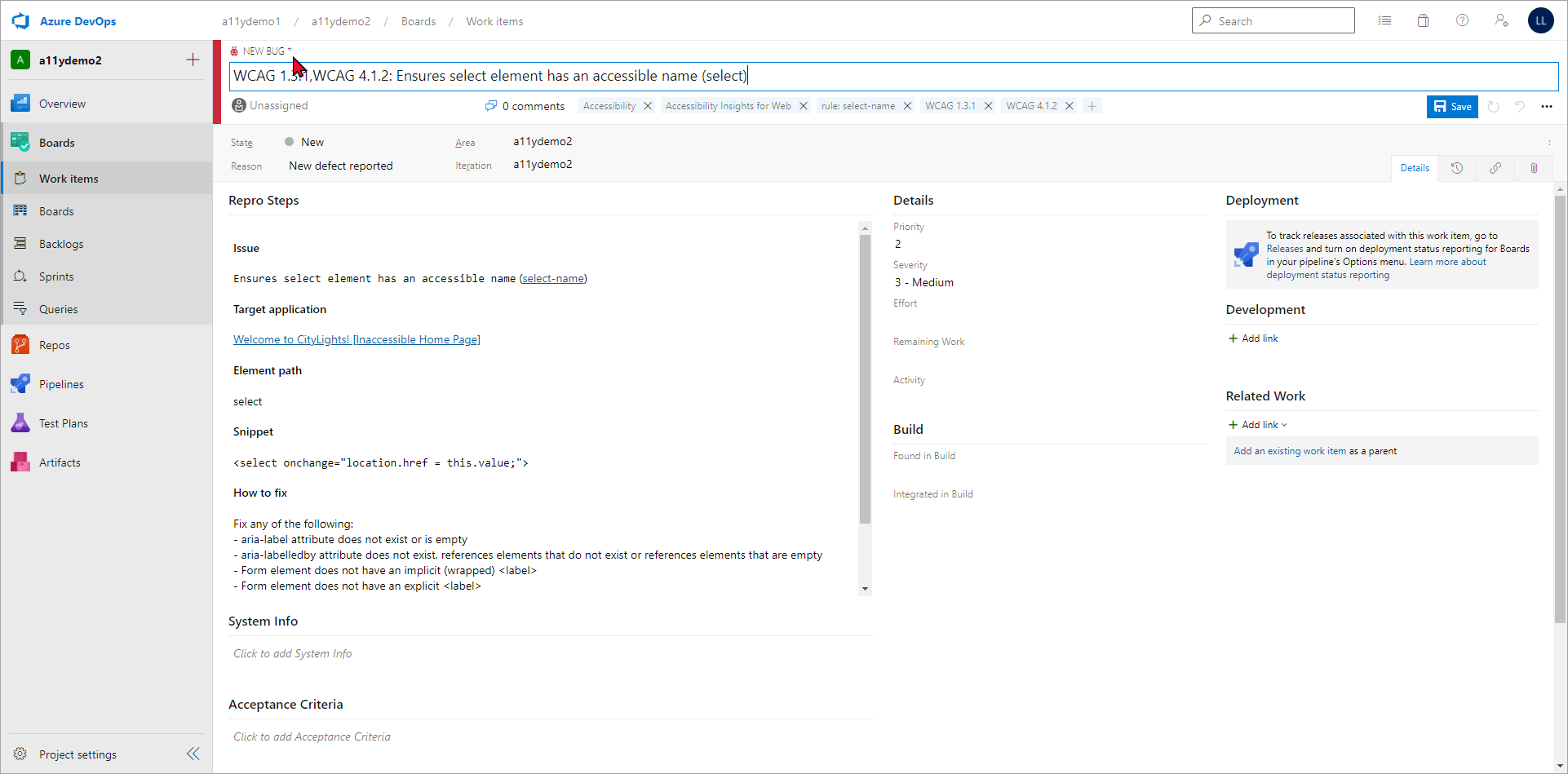
If you're using Azure Boards, a Sever Error page will open if there's a problem with your issue filing configuration:
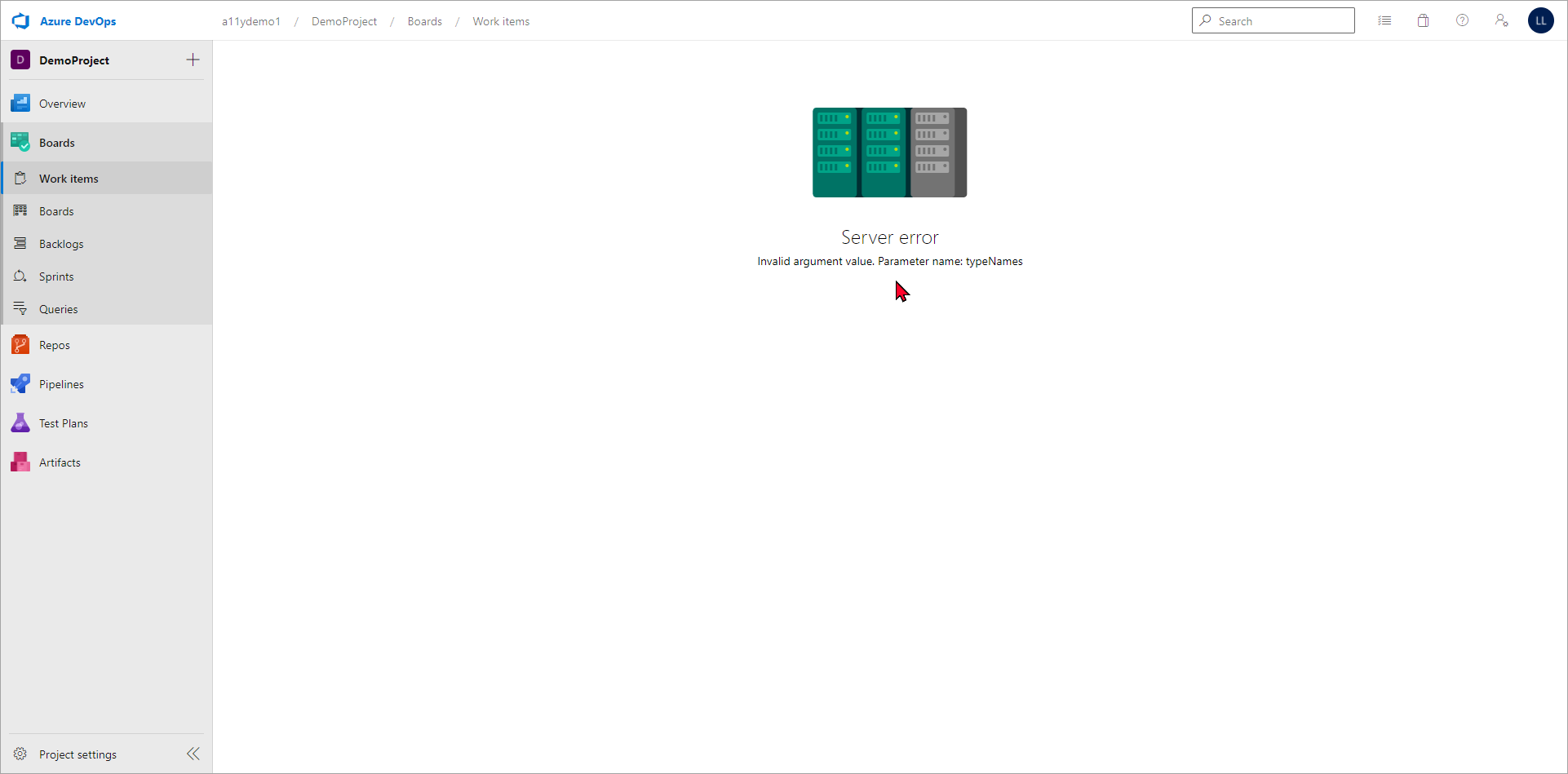
To resolve this problem:
- In Accessibility Insights, go to Settings > Issue filing > Select a field for issue details, and choose a different option.
- If the problem persists, make sure the bug or issue work item type is enabled in Azure DevOps.
-
The New Bug or New Issue form will open with failure details automatically populated. If desired, edit the information in the form.
-
Save the new issue:
-
If you're using GitHub:
- Select the Submit new issue button.
or
- Use the Tab key to set focus on the Submit new issue button, then press the Enter key.
-
If you're using Azure Boards:
- Select the Save button.
or
- Press Ctrl+S on your keyboard.
or
- Use the Tab key to set focus on the Save button, then press the Enter key.
-
Copy failure details
If you want to record an issue without filing it on GitHub or Azure Boards, you can copy the failure details to your clipboard and then paste them into the tool or document of your choice.
- In the bottom right corner of a failure instance card, select More actions (vertical ellipsis icon).
- In the menu that opens, select Copy failure details.
or
- Use the Tab key to set focus on a failure instance's More actions button, then press the Enter key to open the menu.
- Use the Up arrow or Down arrow key to select Copy failure details.
- Press the Enter key to copy the failure details to your clipboard.